Using the Blackboard 'Self and Peer Assessment' tool with groups
On the CHEP Community Team Dr Poshak Gandhi asked,
"My module has 170 students, split into 4 groups of about 42 students each.I want to create an assignment for peer assessment, with each group having a separate submission deadline.
Poshak Gandhi: Dear all in General, Question on Groups and Peer Assessments in B…
I don't see the group-wise submission deadline option on the peer assessment page (see attached screenshot).
How do I implement this? Am I missing something? Thanks."
posted in CHEP Community / General at Oct 5, 2020 12:59 PM
So, I have spent some time looking into this and here are the results of my testing.
Too long to read? Skip to the conclusion.
The plan
My plan was to set up four groups, and four self and peer assessments, then use adaptive release to make each assessment only available to each group. While I was fairly confident this would work I needed to run through a whole end to end test to be sure. To save a little time, I used the group set feature to randomly enrol the 28 test student accounts across four groups.
Links to guides that show you how to do this are in the paragraph above.
The setup
In these screenshots you can see my groups, assignments, and an example adaptive release rule:
Testing
Part 1, students submit their answers
The first part of testing was to submit an answer on behalf of each of the 28 test students. To make it simple on my side, the answer I gave was the username I was using and what group I was in. I wanted to be sure that I would not find that students had to mark submissions of other students who were not in their same group.
I left one test student without submitting, to see what would happen.
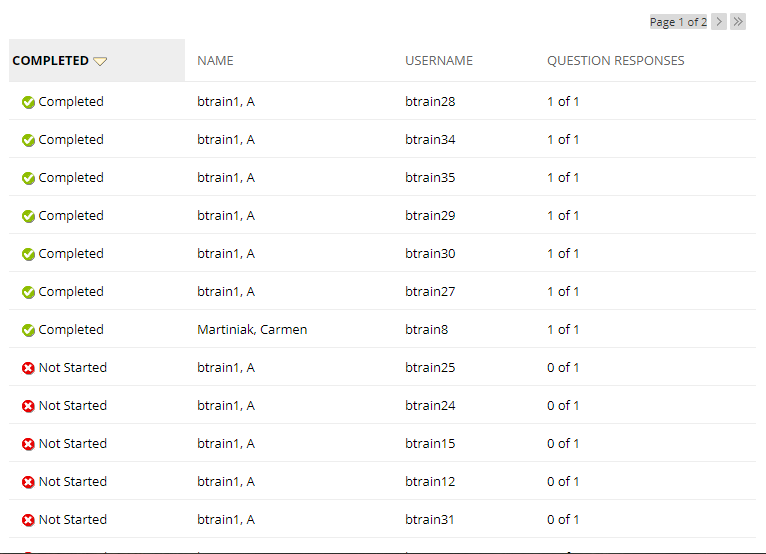
In the above screenshot I am viewing as an instructor the submissions for the group 1 assignment.
Since adaptive release only affects to whom the assignment is displayed, the assignment itself does not know who should be taking part. For this reason we see a lot of students who have not started it. This is because due to the adaptive release rule they cannot see it.
Lesson 1: Using this approach will mean that instructors will see non-submissions from students not in the group. It won't be easy to identify students who have not taken part when they should have done until the assessment is complete.
Part 2 - Students evaluate the submissions of their peers
The next stage was for students to evaluate the submissions of their peers based on criteria I set. To make it simple for testing purpose I set it so that each student evaluated one other student against a single criterion. I also disabled self assessment so that students would not be assessing themselves.
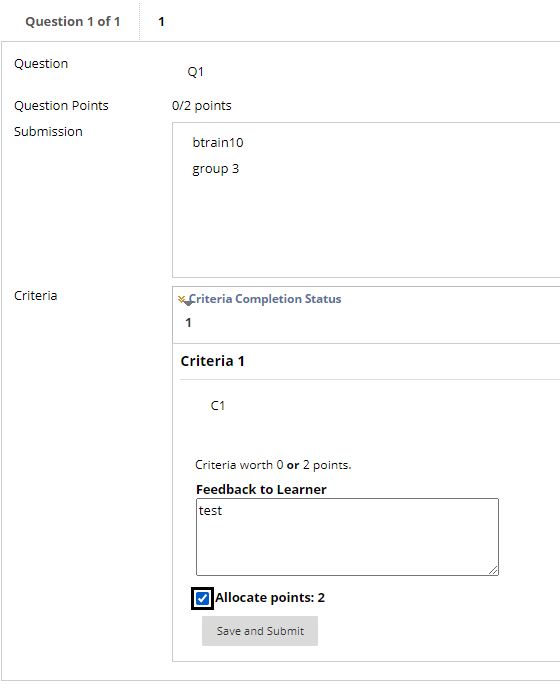
As I went through the process I noted which student was assessed by each student, I wanted to be sure that a student would not find themselves being asked to evaluate a student from a different group.
This table summarises my results.
Select to reveal the table.
| Group | Account | Submitted? | Who they reviewed |
| Group 3 | btrain1 | x | btrain17 Group 3 |
| Group 3 | btrain10 | x | btrain16 Group 3 |
| Group 3 | btrain11 | x | btrain22 Group 3 |
| Group 4 | btrain12 | x | btrain25 Group 4 |
| Group 4 | btrain13 | x | btrain12 Group 4 |
| Group 4 | btrain14 | x | btrain24 Group 4 |
| Group 2 | btrain15 | x | btrain20 Group 2 |
| Group 3 | btrain16 | x | btrain11 Group 3 |
| Group 3 | btrain17 | x | btrain10 Group 3 |
| Group 4 | btrain18 | x | btrain14 Group4 |
| Group 2 | btrain20 | x | btrain26 Group 2 |
| Group 2 | btrain21 | x | btrain32 Group 2 |
| Group 3 | btrain22 | x | btrain33 Group 3 |
| Group 2 | btrain23 | x | btrain15 Group 2 |
| Group 4 | btrain24 | x | btrain18 Group 4 |
| Group 4 | btrain25 | x | btrain 13 Group 4 |
| Group 2 | btrain26 | x | btrain9 Group 2 |
| Group 1 | btrain27 | x | btrain28 Group1 |
| Group 1 | btrain28 | x | btrain35 Group1 |
| Group 1 | btrain29 | x | btrain27 Group 1 |
| Group 1 | btrain30 | x | btrain 8 Group 1 |
| Group 4 | btrain31 | Did not submit | Nothing! Note that the student is not told they don't see a submission to evaluate because they have not submitted originally. |
| Group 2 | btrain32 | x | btrain23 Group 2 |
| Group 3 | btrain33 | x | btrain 1 Group 3 |
| Group 1 | btrain34 | x | btrain29 Group1 |
| Group 1 | btrain35 | x | btrain31 Group 1 |
| Group 1 | btrain8 | x | btrain34 Group 1 |
| Group 2 | btrain9 | x | btrain21 Group 2 |
Lesson 2: With this arrangement all students who made a submission were able to evaluate someone else in their own group.
Lesson 3: Students who do not submit cannot evaluate a peer. This is not made clear to them so should be kept in mind when explaining the exercise to students.
Part 3 - The instructor checks evaluations and sends results to the Blackboard grade centre.
The final part of a self and peer assessment begins once the evaluation period has ended. At this point the instructor can review the answers and evaluations, and then choose to send the peer evaluation results to the grade centre in Blackboard.
Since a large number of students are shown who would not have been in the group that the assessment was meant for, I found it useful to organise by completed evaluations as shown in this screenshot.
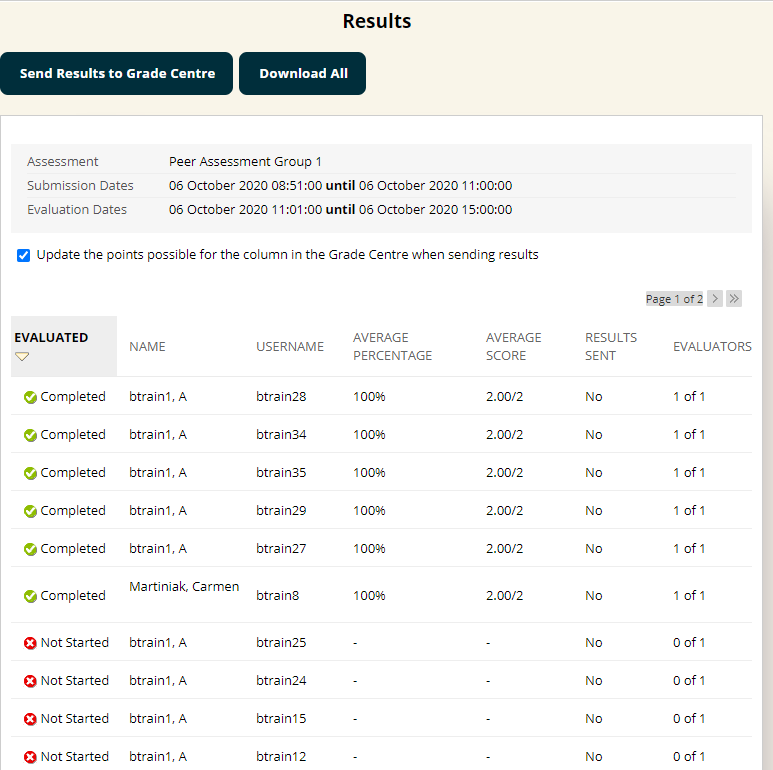
Lesson 4: Instructors should continue to be aware that all students are shown in each assessment, even though they would not have been able to access it, this again is because adaptive release only affects the assessment visibility, groups are not considered by the assessment itself.
Part 4 - Viewing results in the grade centre
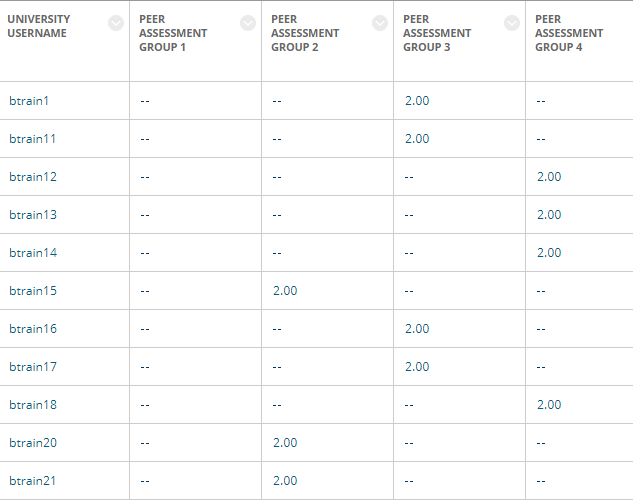
When we view the full Grade Centre we see all the assessments and all the students. A student will only have one score for one of the four assessments.
To make this easier the instructor can create Grade Centre "Smart Views" based on the groups she has created in the course. Furthermore, these Smart Views can be favourited so that shortcuts to them appear in the Control Panel.
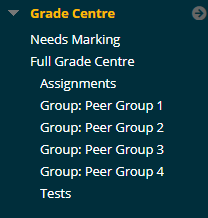
When the instructor uses the Smart Views, reviewing the results is more manageable.
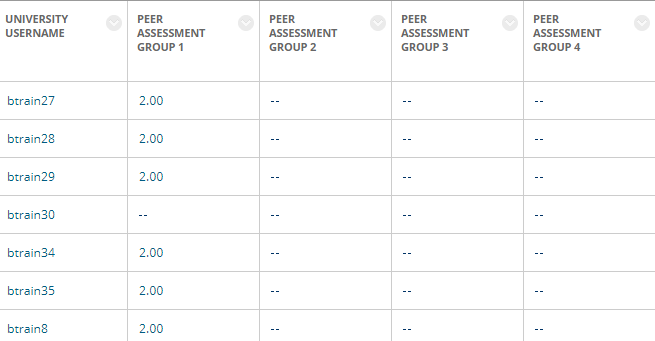
Lesson 5: Use Smart Views to make viewing the Grade Centre more manageable.
Part 5 - Viewing results as a student
Students will have two main ways to view their results. First if they enter the assessment once evaluation has completed they see their answer and their evaluation:
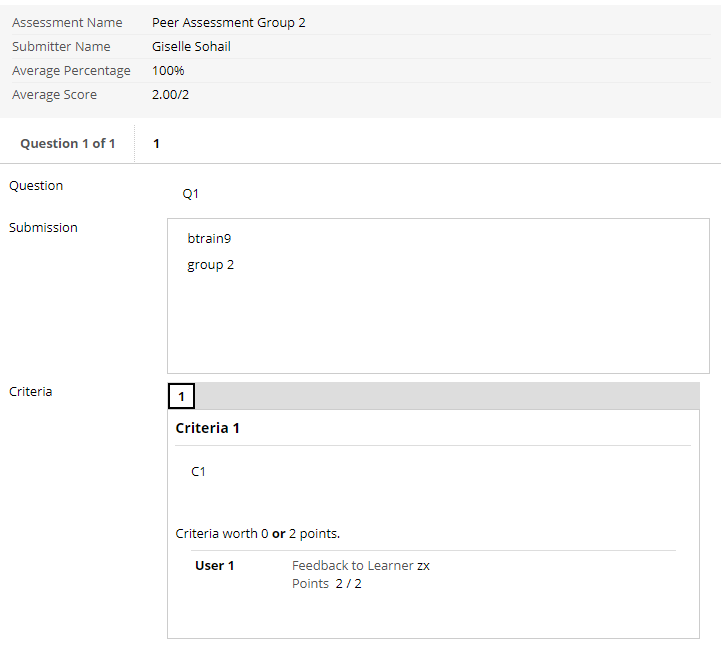
Alternately students can check their Blackboard scores, to see all marks from the course. I was surprised and happy to see that only completed scores are shown, so the students should not be distracted by assessments they could not complete:
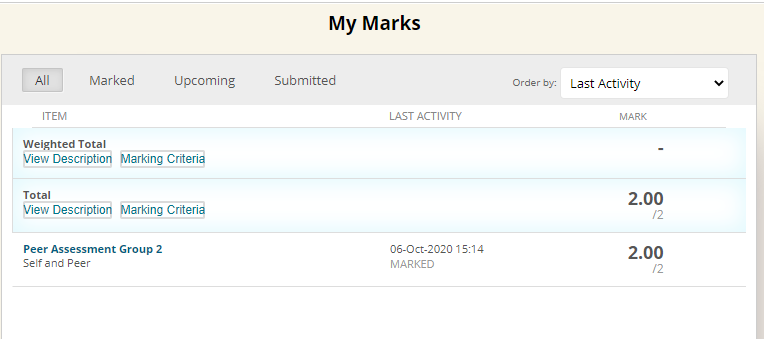
Conclusion
Using Blackboard groups and adaptive release is a practical way to make separate self and peer assignments appear only to certain groups of students. Creating group smart views and favouriting them makes using the Grade Centre more efficient because this allows the instructor to focus on one group at at time. If different instructors were reviewing different groups this will be extra useful.
Here is a summary of the lessons:
Lesson 1: Using this approach will mean that instructors will see non-submissions from students not in the group when reviewing submissions. It won't be easy to identify students who have not taken part when they should have done until the assessment is complete. This is not a show stopper, but should be kept in mind.
Lesson 2: With this arrangement all students who made a submission were able to evaluate someone else in their own group.
Lesson 3: Students who do not submit an assessment cannot then evaluate a peer. This is not made clear to them so should be kept in mind when explaining the exercise to students. Clear communication is vital with this tool since the feature itself does communicate particularly clearly the expectations to the students.
Lesson 4: Instructors should continue to be aware that all students are shown in each assessment, even though they would not have been able to access it, this again is because adaptive release only affects the assessment visibility, groups are not considered by the assessment itself.
Lesson 5: Use Smart Views to make viewing the Grade Centre more manageable.
Final thought
The self and peers assessment tool takes a little practice to become confident with. A major consideration is that the system does not tell students when the submission stage ends and the evaluation stage begins, so careful oversight and communication is essential. Therefore if you plan to use it I very strongly recommend running a very short formative exercise with it first so that you and your students will be confident with it.


Comments
Post a Comment